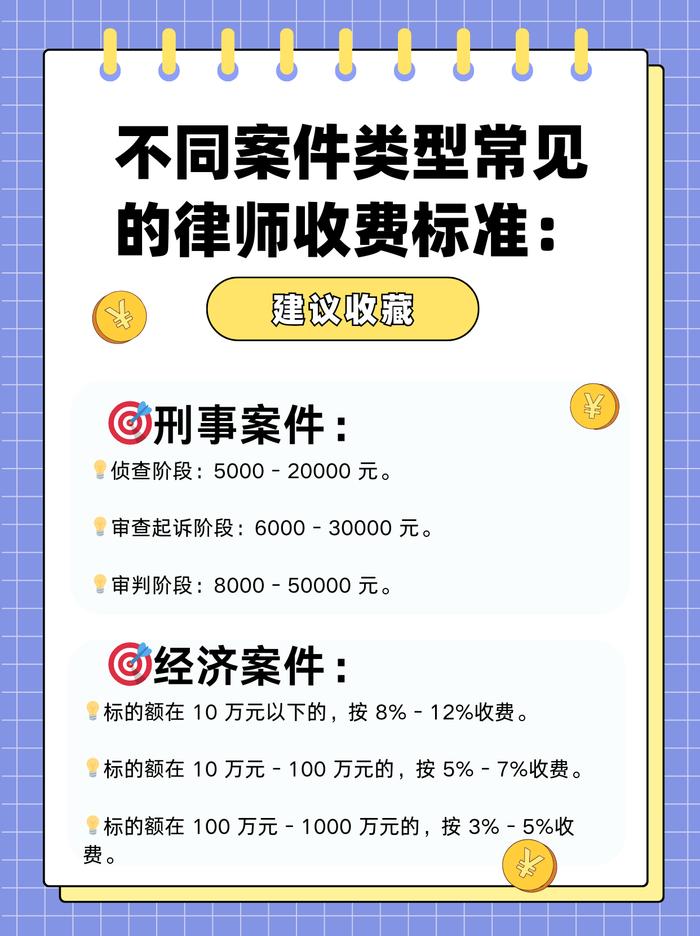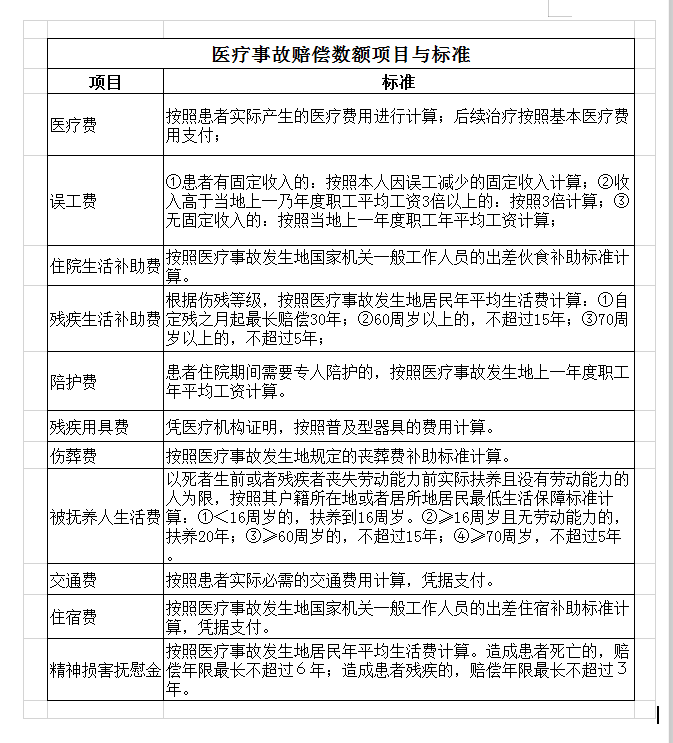设定修改密码。没有密码的人就只能只读了。

怎么把excel表格做成只读文件
一、怎么把excel表格做成只读文件
点击文件后单机右键,选择属性后看到下图:
勾选只读后点击确定即可。
二、在销售公司,怎样对产品表里的一些敏感数据设置隐藏和只读权限呢?
您好,看到问题就知道您是重视工作效率的人,而且对工作很负责,在这里给您点个赞~
小编这里强推自家产品哈,不是因为是自家的产品,而是因为产品的「视图权限管理」这一功能完全解决您的问题。
回到正题上,怎样用无代码解决这一问题,以下用速融云CRM客户关系管理为例子。
举个例子,在客户管理数据视图,我们想隐藏客户的手机号,只需在隐藏字段勾选联系人电话即可,效果图如下:
解决方法:
在视图勾选隐藏或只读字段,即可一键快速实现隐藏或只读某些数据,如果您想设置隐藏或只读多个字段,也支持多个选择,是不是非常简单又好用呢?
更多详细请点击下方卡片。
三、怎么给 Word 文档设置只读权限?
word文件内可以设置对编辑限制的加密,那就是只读模式,在我们打开word文档的时候,会有提示框提示我们word文档以只读方式打开文件,就如下图一样:
但是有些同学可能会说,点击【否】就可以了,打开word文档之后和普通文件一样;有的同学可能会说,这个只读模式进入之后,只能查看,不能编辑。如果想要编辑word文件,需要输入word密码才行。那么造成这两种情况是什么原因呢?其实是因为这个我们在对word文档设置的时候,选择了不同的只读模式。
如果我们选择了【始终以只读方式打开】,只是在文档信息里显示练文档以只读方式打开,打开word文档的时候,我们只需要点击【否】之后,进入word文件确实是可以自由编辑word文件的。
但是如果我们选择了下面的【限制编辑】那就不一样了,在我们设置限制编辑的时候需要我们输入word密码来保证任何人都不能对word文档进行编辑。
所以,我们设置限制编辑的时候出现了区别,所以我们在打开带有限制编辑的word文档的时候就会出现不同的情况了。当我们想要编辑word文件的时候,大家也要根据情况来退出只读模式。如果word文件设置了限制编辑(也就是第二种情况),但是因为忘记word密码导致无法取消限制编辑的话,我们可以尝试工具来帮助我们解决问题。我们以奥凯丰WORD解密大师为例。
删除word密码,打开文件之后就能够直接编辑word文档了
四、怎么给 Word 文档设置只读权限?
概要:在信息安全问题越来越重要的今天,我们对系统里面的文档资料的保护也变得非常的重要。尤其是当我们的一些重要资料需要发送给别人浏览的时候,给文档加上一层保护就变得非常有必要了。比如说我们在将我们的Word文档发送给别人的时候,万一别人把内容修改了进行分发,那这个问题就会变得非常严重了。那我们在把文件发给第三方的时候怎样防止我的内容被修改呢?或者说我们怎样只给别人授予阅读浏览的权限呢?今天这篇文章就带大家一起来学习一下。
防止文档的内容被随意的修改,这个是非常重要的一个话题,相信对信息安全比较敏感的小伙伴应该非常熟悉了。可能在大家过往的经历当中,在限制Word的内容被修改的时候,往往是通过Office来进行操作,毕竟Office本身就提供了可以对文档进行保护的功能。但是Office毕竟只适用于在单个文件操作的时候对文档加上一层保护。如果是需要批量操作那我们除了人工的反复劳动,其实并没有其他更好的方法了。那么我们到底有没有批量的防止Word内容被修改的好方法呢?
假如我们有大批量的Word文档,都想要防止内容被修改。那我们就需要批量的给这些Word文档添加上一层密码保护,这样我们大量的文件在发送给第三方的时候,就会比较放心了。大批量的Word文档操作就需要找到一种比较高效的方式来替代Office的人工操作,这种方式除了要省心还要非常快速的能够完成。今天给大家介绍的就是使用「我的ABC软件工具箱」这个工具来帮我们给Word文档添加密码保护,批量的防止Word内容被修改。这绝对是让你省心又省力的一个方法,接下来我们就一起来看一下他是怎样做到批量防止Word内容被修改的吧。
我们打开「我的ABC软件工具箱」,按下图所示,左侧选择「文件属性」,右侧选择「添加或删除Word保护」的功能。
按照上图所示进入到对应的功能内部,进入之后我们要做的第一件事情就是选择Word文档,也就是我们那些需要防止内容被修改的word文档。有多少选择多少,一次性全部搞定。选择好之后,我们就点击下一步进入到选项设置的界面。
这个界面非常的清晰,非常的简单。我们只需要按照上图所示进行勾选或者输入就可以了。大家可以根据自己的实际需求去选择设置打开密码、只读密码还是限制编辑密码。当然输入框里的密码大家一定要根据自己的实际需求去填写哟,并且记得一定要保存好自己输入的密码。
做好选项设置之后,我们继续点击下一步就可以进入到输出目录选择的界面了。然后继续点击下一步软件就会对我们的Word文档进行保护了,一会儿批量防止Word内容被修改的操作就完成了,这时候我们在将Word文档发送给别人的时候,别人就无法随意的进行修改了,除非有我们提供的密码。