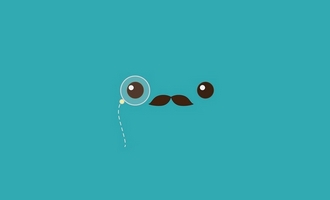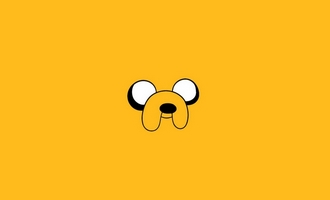ppt,就是powerpoint简称.powerpoint是微软公司出品的office软件系列重要组件之一(还有excel,word等).microsoftofficepowerpoint是一种演示文稿图形程序,powerpoint是功能强大的演示文稿制作软件。可协助您独自或联机创建永恒的视觉效果。它增强了多媒体支持功能,利用powerpoint制作的文稿,可以通过不同的方式播放,也可将演示文稿打印成一页一页的幻灯片,使用幻灯片机或投影仪播放,可以将您的演示文稿保存到光盘中以进行分发,并可在幻灯片放映过程中播放音频流或视频流。对用户界面进行了改进并增强了对智能标记的支持,可以更加便捷地查看和创建高品质的演示文稿。怎样使用ppt制作相册1、启动ppt,新建一个空白演示文稿。依次单击“插入”菜单中的“图片”,选择“新建相册”命令,弹出“相册”对话框。2、相册的图片可以选择磁盘中的图片文件(单击“文件/磁盘”按钮),也可以选择来自扫描仪和数码相机等外设中的图片(单击“扫描仪/照相机”按钮)。通常情况下,我们单击“文件/磁盘”按钮选择磁盘中已有的图片文件。在弹出的选择插入图片文件的对话框中可按住shift键(连续的)或ctrl键(不连续的)选择图片文件,选好后单击“插入”按钮返回相册对话框。如果需要选择其他文件夹中的图片文件可再次单击该按钮加入。3、所有被选择插入的图片文件都出现在相册对话框的“相册中的图片”文件列表中,单击图片名称可在预览框中看到相应的效果。单击图片文件列表下方的“↑”、“↓”按钮可改变图片出现的先后顺序,单击[删除]按钮可删除被加入的图片文件。通过图片“预览”框下方的提供的六个按钮,我们害可以旋转选中的图片,改变图片的亮度和对比度等。4、接下面来我们来看看相册的版式设计。单击“图片版式”右侧的下拉列表,我们可以指定每张幻灯片中图片的数量和是否显示图片标题。单击“相框形状”右侧的下拉列表可以为相册中的每一个图片指定相框的形状,但功能必须在“图片版式”不使用“适应幻灯片尺寸”选项时才有效,假设我们可以选择“圆角矩形”,这可是需要用专业图像工具才能达到的效果。最后还可以为幻灯片指定一个合适的模板,单击“设计模式”框右侧的[浏览]按钮即可进行相应的设置。在制作过程中还有一个技巧,如果你的图片文件的文件名能适当地反映图片的内容,可勾选对话框中的“标题在所有图片下面”复选项,相册生成后会看到图片下面会自动加上文字说明(即为该图片的文件名),该功能也只有在“图片版式”不使用“适应幻灯片尺寸”选项时才有效。

ppt怎样做
一、ppt怎样做
对于power-point初学者来说,除了您所提问的风格问题,我想还有内容把控也是比较需要了解的方面吧,下面简介了一些常用到的制作PPT的技巧
成功的PPT不是件容易的事情,如果您设计的PPT杂乱无章、文本过多、不美观,那么就不能组成一个吸引人的演示来传递信息。
要做得好做得快而且还要通过PPT的演示让你的客户、观众很容易的理解你所表达的思路就着实需要花费一些精力。希望这些建议将帮助您开发出专业且引人注目的演示,令您更高效地做出成功的PPT
工具/原料
MicrosoftPowerPoint2003
步骤/方法
新建一个PPT档案,点击“插入”“新幻灯片”点击右边红色方框内你想要的模版,我们选择第一排的第二个模块“只有标题”那个
怎么制作PPT?.
在横方框里面输入“药王神篇”在下面贴上图下
怎么制作PPT?.
在标题输入“说明”在下面输入以下的内容
怎么制作PPT?.
按第一步所说的方法一直新增到你所需要的页数为止,现在的背景色还是白色的,这样看上去不太美观,那麼我们可以按如下讲解的方法来给它加上背景色。右键点击页面空白处出现如下窗口,点击“背景”点击图2红色方框的倒三角,我们选择黑色的,点击“全部应用”那麼我们整篇文章的背景就变成黑色的,如图3,颜色可以看各人的喜好来调整
怎么制作PPT?.
怎么制作PPT?.
怎么制作PPT?.
按照上面的方法我们已经把整篇文章输入并设置完成了,那麼现在来讲解下怎样把它设置成幻灯片,这样阅读起来更方便与美观,点击“幻灯片放映”“动画方案”类型我们选择“展开”类型可以根据个人的喜好来设置,点击“应用於所有幻灯片”再点击图2,
怎么制作PPT?.
怎么制作PPT?.
点击“幻灯片放映”“幻灯片切换”把类型选择“顺时针回转”速度“快速”声音“无声音”“每隔8秒”“应用所有幻灯片”点击“幻灯片放映”
一份简单的PPT简报就制作OK了
怎么制作PPT?.
END
二、怎么做ppt
基本操作
创建课件页
(1)新建文稿
启动PowerPoint,在"新建演示文稿"对话框中选择"空演示文稿"。
(2)选择版式
默认的是“标题幻灯片”。课根据自己的需要进行选择;
(3)输入文本
选择"插入"菜单中"文本框"中"文本框"命令后,在编辑区拖动鼠标,绘出文本框,然后输入相应文字或者粘贴上你所需要的文字。
(4)格式化文本
与其它字处理软件(如WORD)相似
(5)调整文本位置
通过调整文本框的位置来调整文本的位置。先选中要调整的文本框,使其边框上出现8个控制点,然后根据需要拖动控制点,文本框随之改变大小。当鼠标指针放在文本框边上的任何不是控制点的位置时,鼠标指针附带十字箭头,这时拖动鼠标可调整文本框的位置。
通过调整文本框的位置来调整文本的位置。先选中要调整的文本框,使其边框上出现8个控制点,然后根据需要拖动控制点,文本框随之改变大小。当鼠标指针放在文本框边上的任何不是控制点的位置时,鼠标指针附带十字箭头,这时拖动鼠标可调整文本框的位置。
2、编排与修改
2.1插入图片
(1)选择"插入"-"图片",选取合适的图片,然后单击"插入"按钮。
2.2选取模板
单击"格式"菜单中的"幻灯片设计…"命令,选择合适的模板,也可在幻灯片上单击右键,通过快捷菜单选择"幻灯片…"命令。
2.3应用背景
如果不想对课件页添加模板,而只是希望有一个背景颜色或者是图片,可以单击"格式"菜单中的"背景"命令,在"背景"对话框中,打开下拉列表框,或单击"其他颜色…"选择合适的颜色,也可以选择"填充效果"
2.4影片、声音
执行“文件——插入——影片和声音”选择文件中的影片或者文件中的声音进行操作,为了防止课件到拷贝其他电脑无法获取文件,可将声音或影片文件与幻灯片文件放在同一文件夹下;
2.5flash动画
使用“ShockwaveFlashObject”控件法
1.运行PowerPoint2003,切换到要插入Flash动画的幻灯片。
2.单击“视图”菜单,在弹出的下拉菜单中单击“工具栏”,再在弹出的子菜单中单击“控件工具箱”,便出现“控件工具箱”。
3.单击“控件工具箱”中的“其他控件”(工具箱中的最后一个按钮,即上图中用圈圈住的),弹出ActiveX控件窗口,窗口中列出了系统已经安装的所有ActiveX控件。利用键盘上的光标控制键,在控件列表中找到“ShockwaveFlashObject”并单击,此时系统会自动关闭控件窗口。
4.将光标移动到PowerPoint的编辑区域中,光标变成“十”字形,按下鼠标并拖动,画出适当大小的矩形框,这个矩形区域就是播放动画的区域。
5.右单击矩形框,在出现的快捷菜单中单击“属性”,出现“属性”窗口。
6.单击“属性”窗口中的“自定义”一栏,此栏右端便出现一按钮。单击该按钮,出现“属性页”窗口,在“影片URL[M]”右侧文本框中输入“我的文件”Flash动画的完整路径(如果Flash动画与PowerPoint文件处于同一目录中,也可以只输入Flash动画文件名),且必须带后缀名“.swf”。别的项目采用系统默认的即可,最后按“确定”返回PowerPoint。
7.放映该幻灯片,你所期待的画面就出现了
3、创建交互
放映PowerPoint课件时的默认顺序是按照课件页的次序进行播放。通过对课件页中的对象设置动作(超级链接),可以改变课件的线性放映方式,从而提高课件的交互性。
3.1动作按钮链接
PowerPoint包含12个内置的三维按钮,可以进行前进、后退、开始、结束、帮助、信息、声音和影片等动作。
在课件页上制作动作按钮的步骤:
(1)选择动作按钮单击"幻灯片放映"菜单中的"动作按钮"子菜单,选择所需的动作按钮。
(2)制作动作按钮鼠标指针变成十字形后,在课件页上拖动鼠标,即可制作出所需的动作按钮。
(3)定义动作在动作设置对话框中选择单击鼠标后将进行的动作。
3.2图形对象链接
在要设置动作的图形对象上,单击右键,在快捷菜单上选择"动作设置",在动作设置对话框中选择单击鼠标后将进行的动作。
3.3文字链接
选中文本,单击右键,在快捷菜单上选择"动作设置",其它设置同上。
注:如在动作设置中选择了播放声音,则在播放幻灯片的过程中单击对象,声音会播放一次,直到声音播放结束或者幻灯片放映结束才停止;
4.动画
4.1PowerPoint动画基本特点
PowerPoint动画功能的基本特点是:
第一,动画对象多样化。包括文字、图形和图像等都可产生动画效果。
第二,动画动作模式化。无论动画对象是什么,其动作模式(或称动画方式)都被限制在PowerPoint所规定的50余种内。
第三,动画制作方法极其简单。
4.2预设动画
(1)在幻灯片视图下,单击幻灯片中要设置动画效果的对象。
(2)单击"幻灯片放映"菜单中的"动画方案"命令,然后在子菜单中选择一种动画效果;
(3)如果要修改某个对象的动画效果,只要选中该对象后,重新设置动画效果即可;如果要取消该对象的动画效果,单击"预设动画"子菜单中的"关闭"按钮即可。
4.3自定义动画
(1)在幻灯片视图下,单击幻灯片中要设置动画效果的对象。
(2)单击"幻灯片放映"菜单中的"自定义动画"命令,然后在效果页面中选中合适的动画效果,
(3)单击"预览"可看到动画效果,单击"确定",完成设置
4.4绘制路径
PowerPoint中还提供了一种相当精彩的动画功能,它允许你在一幅幻灯片中为某个对象指定一条移动路线,这在PowerPoint中被称为“动作路径”。使用“动作路径”能够为你的演示文稿增加非常有趣的效果。例如,你可以让一个幻灯片对象跳动着把观众的眼光引向所要突出的重点。
为了方便你进行设计,PowerPoint中包含了相当多的预定义动作路径。
如果想要指定一条动作路径,选中某个对象,然后从菜单中选择“幻灯片放映”“自定义动画”。在“自定义动画”任务窗格中点击“添加效果”按钮。在下拉列表中选择“动作路径”然后再选择一种预定义的动作路径,比如“对角线向右上”或者“对角线向右下”。如果你不喜欢子菜单中列出的六种预置路径,还可以选择“其他动作路径”来打开“添加动作路径”对话框。确保“预览效果”复选框被选中,然后点击不同的路径效果进行预览。当你找到比较满意的方案,就选择它并按“确定”按钮。
5、课件页的切换
5.1设置课件页的切换效果
(1)选中第一张课件页,单击"幻灯片放映"菜单中的"幻灯片切换"命令。在"幻灯片切换"对话框中设置"单击鼠标"时课件页"从中间向左右""慢速"展开或其它切换效果,然后单击"应用"。
(2)若选中"单击鼠标换页"则在放映时,单击鼠标可连续播放下一张幻灯片,否则只能通过点按设置了动作的对象换页。